初めての方でも安心☆ ムームーメールで、プロフェッショナルメール(独自ドメインを使用したメール)を作成・設定して、使用できるまでの流れを省かずに全てまとめました!
ムームーメールは、ムームードメインを利用して登録したドメイン名を使用して、電子メールを使用できるサービスです。
スムーズに設定が出来ると30分程でメールが使用できるようになります!
もくじ
ムームードメインに新規登録する
ムームーメール公式サイトに入る
ムームーメール公式サイトはこちら↓
https://muumuu-domain.com/email/muumuu-mail
まずは上記URLを開き、申込ボタンまでスクロールしましょう!
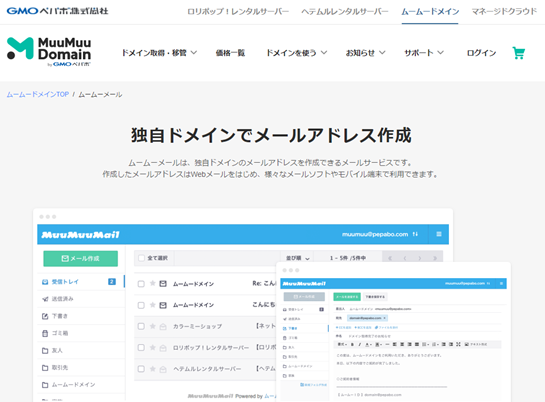
スクロールすると…… あった! 緑の申込ボタンをクリックします。
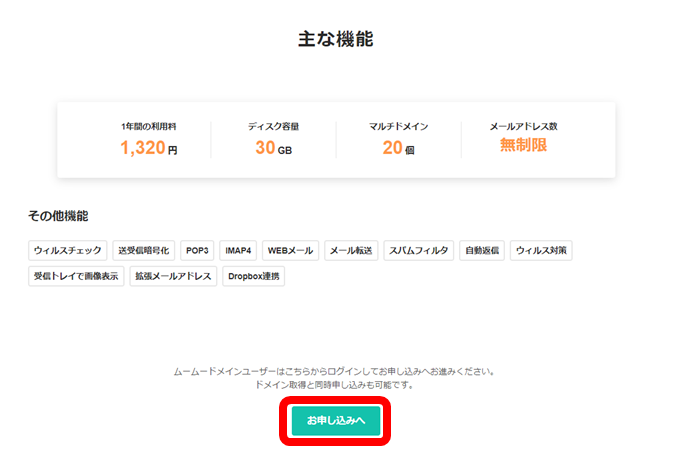
ムームーIDはまだ持っていないので[新規登録]をクリックします。
下に続きます。
ムームードメインに新規登録する(アカウントを作る)
新規ユーザー登録画面になりました。
・ムームーID:すぐにメール確認できるアドレスにする!(登録できたらすぐにメールがきます)
・パスワード:注意書きを確認して入力する。忘れないように!
→ 利用規約にチェックして[本人確認へ]をクリックします。
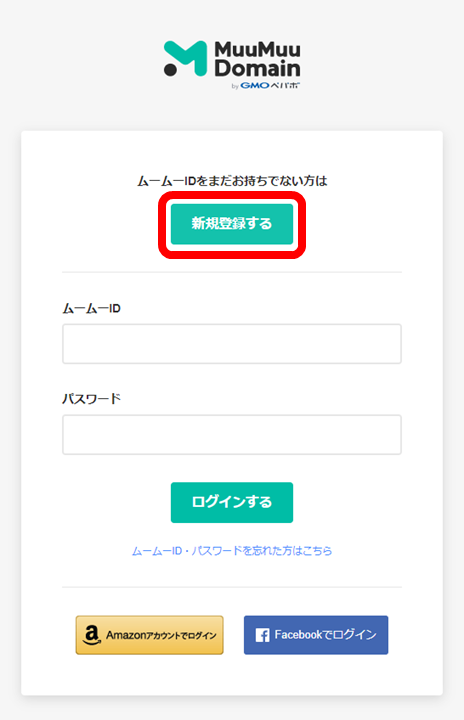
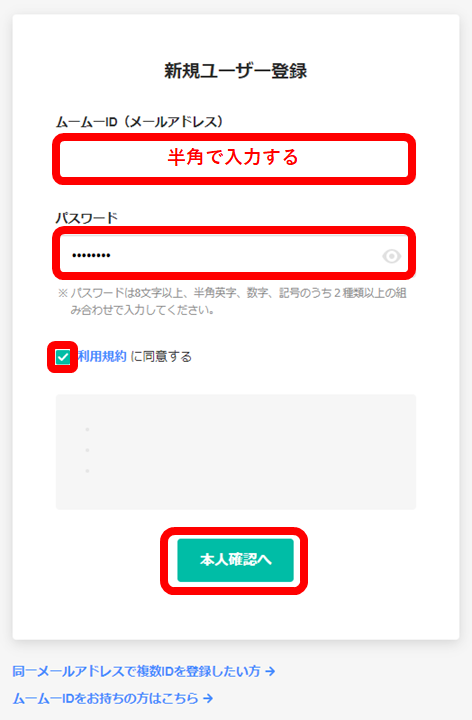
次は、本人確認。
確認コードの受け取り方法はSMSを選びました。
電話番号を入力し「確認コードを送信する」をクリックすると、すぐにスマホにショートメールが届きます。
ショートメールで認証コードを確認して、認証コード入力画面から間違わないように入力後[本人確認をして登録する]をクリックします。
「個人情報に不足部分があります。ユーザー登録情報変更より個人情報を更新してください。」と表示されました😲💦
→ [OK]をクリックして必要なユーザー情報を入力します。
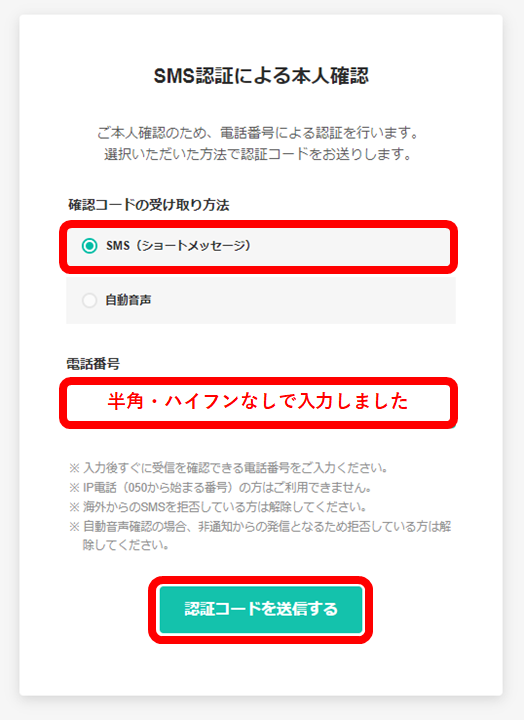
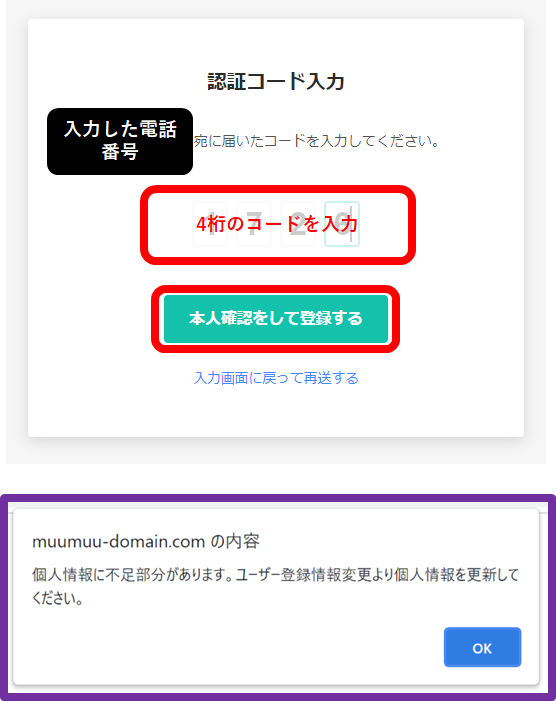
個人情報を登録する
オレンジの画面になりました! こちらをコントロールパネルといい、ドメインやメールなどに関する設定ができます! スクロールして個人情報が不足している部分を探しましょう。
お客様情報をまだ登録していませんでした。
※印は必須項目になるので、例を見ながら間違いがないように入力しましょう!
[更新]をクリックします。
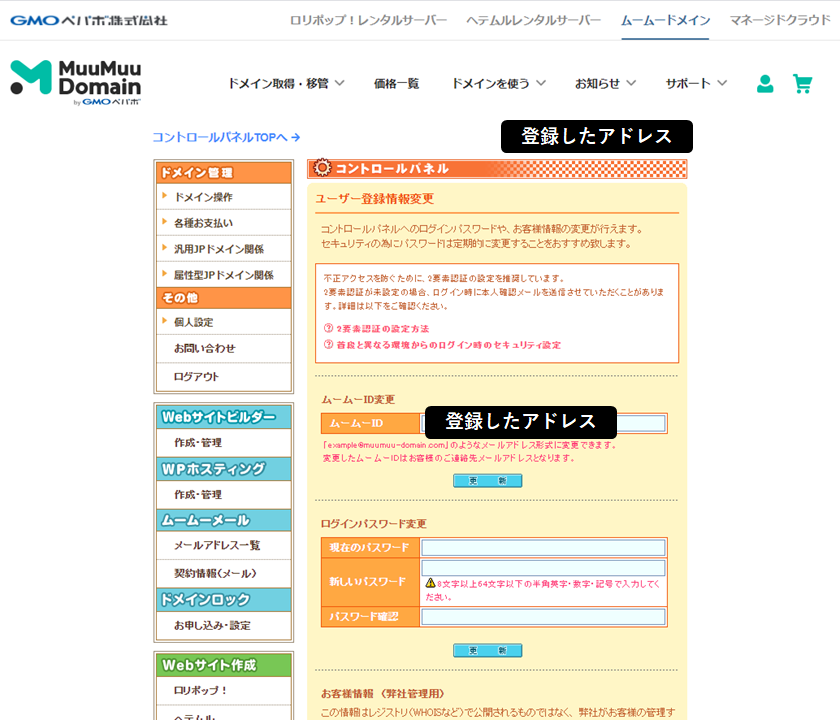
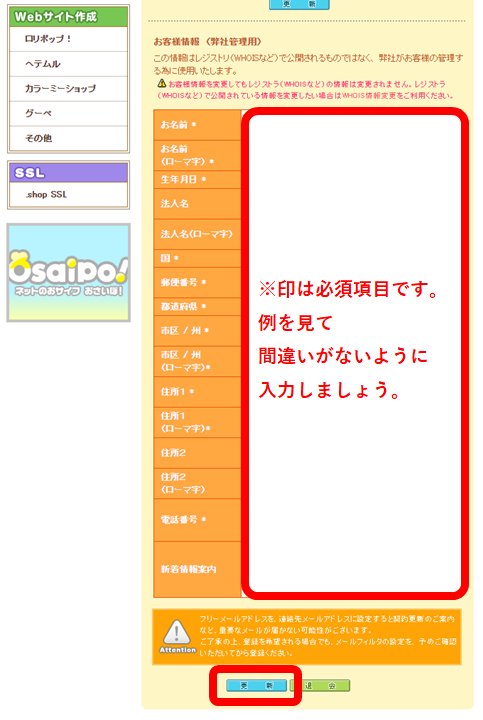
確認メッセージが表示されるので[OK]をクリックします。
ユーザー情報が登録(変更)されました。
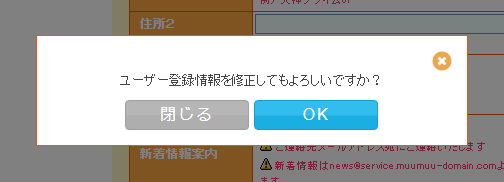

すぐに登録したアドレスに確認メールが届きます。
以上でムームードメインのアカウントが作れました!
これでやっと、ムームーメールが契約できます!
ムームーメールを契約する
ムームードメインに新規登録をしてアカウントを作れたので、さっそくムームーメールを使いたいです!
コントロールパネル上部の[ドメインを使う]をクリックすると[ムームーメール]が見つかりました。クリックします。
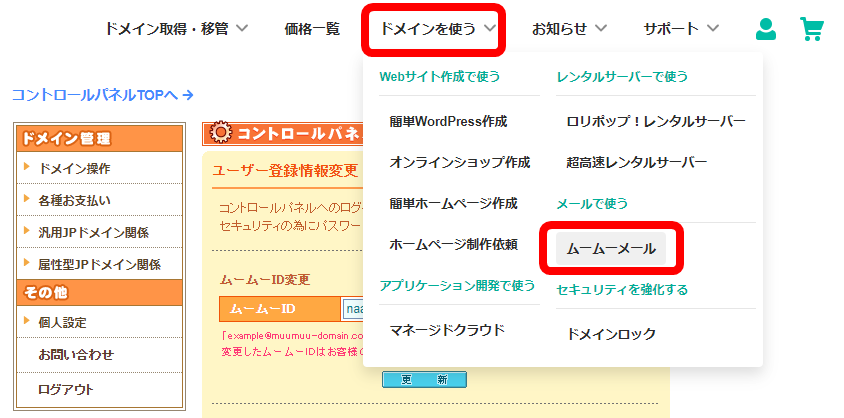
ムームーメールの契約画面になりました。
・決済方法を選択する
・次回からの契約を自動更新にする:更新忘れを防ぎたい方はチェックしてください。(更新を忘れると契約が終わります。)
・利用規約を確認後、利用規約に同意をチェックします。
→ [お支払い]をクリックします。
クレジットカード情報入力画面になりました。間違いなく入力して[送信]をクリックします。
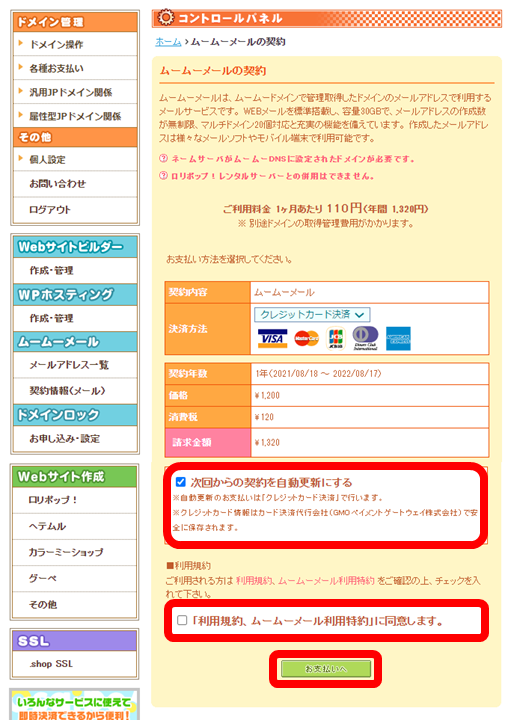
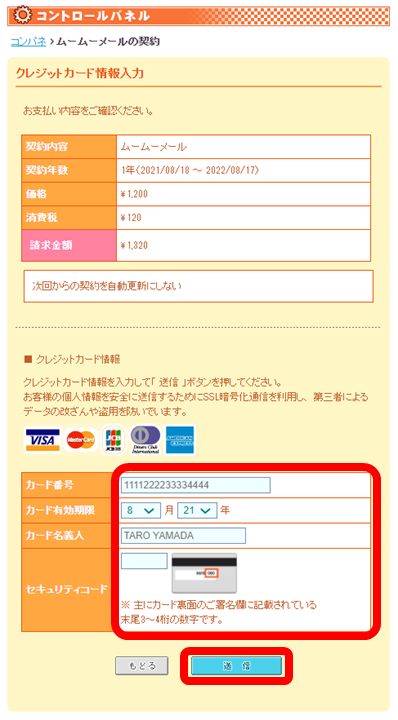
ムームーメールの契約が完了しました。[メールアドレス一覧へ]をクリックします。
メールアドレスがありません!!
そう、ムームーメールの契約はメールを使えるようになるサービスの契約です。
次はメールが届くアドレス(ドメイン)を作らなければいけません!
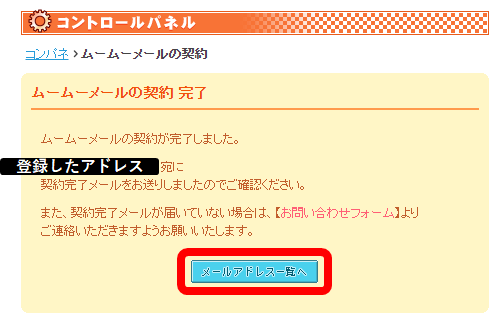
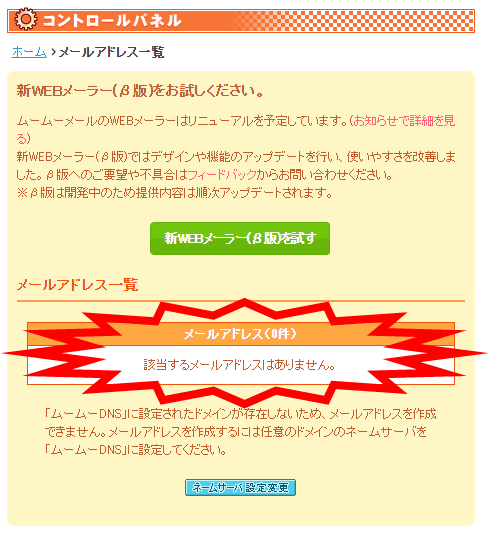
独自ドメインは『一戸建て』
共有ドメインはみんなが同じ土地に住む『マンション』
なイメージです。ここでは、詳しい説明は割愛して先に進みます!
今回は独自ドメインを取得してプロフェッショナルメールを作ります!
独自ドメインを取得する
独自ドメインを作る
コントロールパネル上部の[ドメイン取得・移管]から[ドメインを検索]をクリックします。
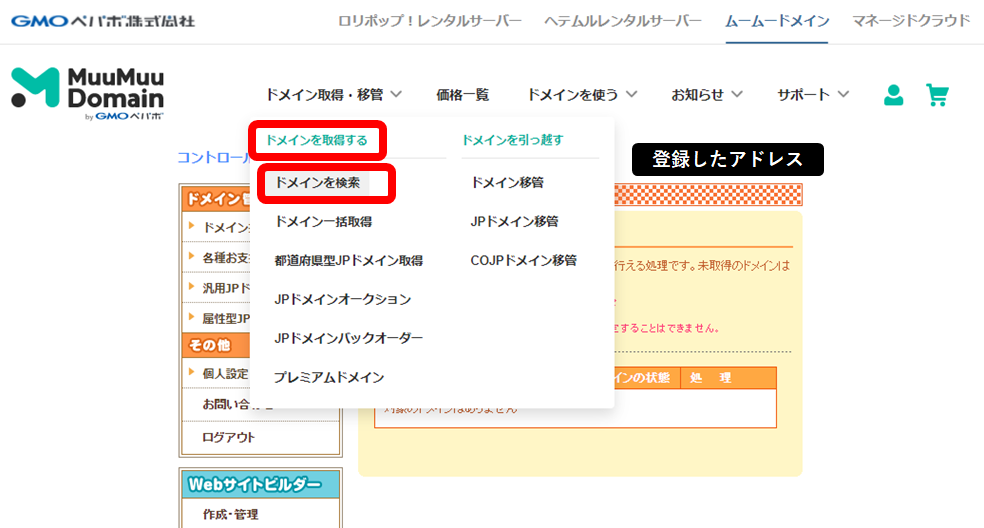
使用したいドメインを検索ボックスに入力して、右の[検索する]をクリックすると、下に使用できるドメインの種類一覧が出てきます。すでに使用されているドメインは使用できません。
使用できるものは[カートに追加]ボタンがクリックできます!
※表示されている金額は契約1年目の金額です。ここの金額が安くても2年目以降は値上がりするものが多いので必ず購入前に更新料を確認しましょう。

これから使用するドメインが決定したら[カートに追加]ボタンをクリックします。
カートに入るので[お申し込みへ]をクリックして進みます。
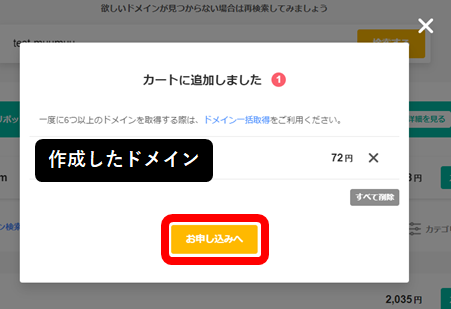
必要項目を入力していきます。
・WHOIS情報:個人情報を公開したくない場合は代理公開のままで大丈夫です。。
・ネームサーバー:ドメインを使用するサーバーを選択します。今回はムームーメールを契約したのでムームーDNSで大丈夫です。
・ドメインの利用方法:今回は、メール作成が目的なので[選択しない]を選びます。
・クーポンコード:あれば入力します。なければ飛ばして大丈夫です。
・ドメインの契約年数:ドメインを契約したい年数を選択します。
・お支払い方法:お支払い方法を選択し、必要項目を入力します。
→ 不備なく入力できたら、[次のステップへ]をクリックします。
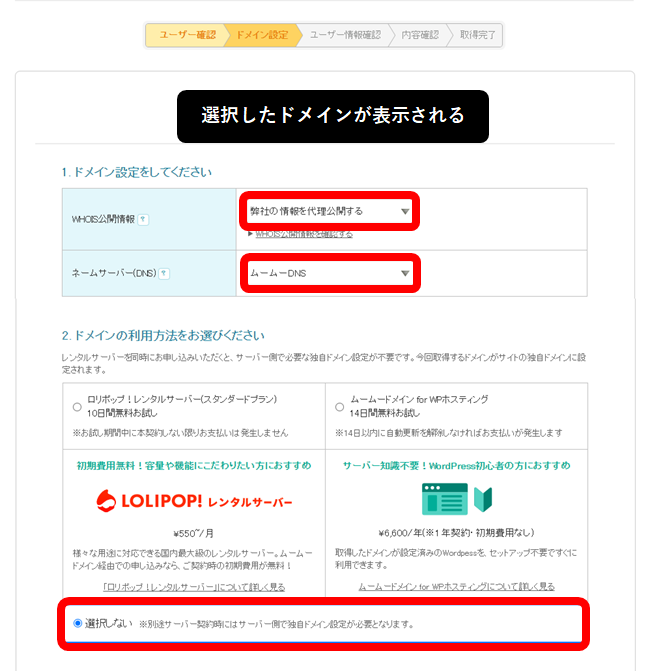
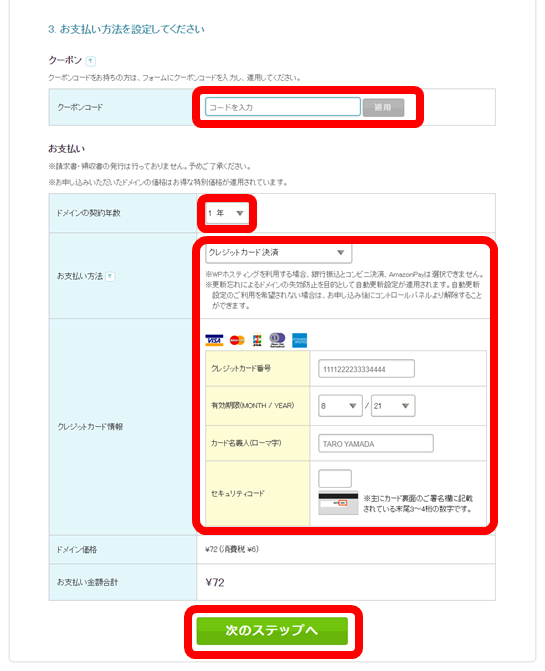
入力内容・利用規約を確認し、問題がなければ同意にチェックを入れて[取得する]をクリックしてください。
これで独自ドメインの取得が完了しました! しかし! ここで終わりではありません。
この独自ドメインを使用できるように承認作業を行い、さらなる設定へ進みます!
[コントロールパネルへ]をクリックしてください。
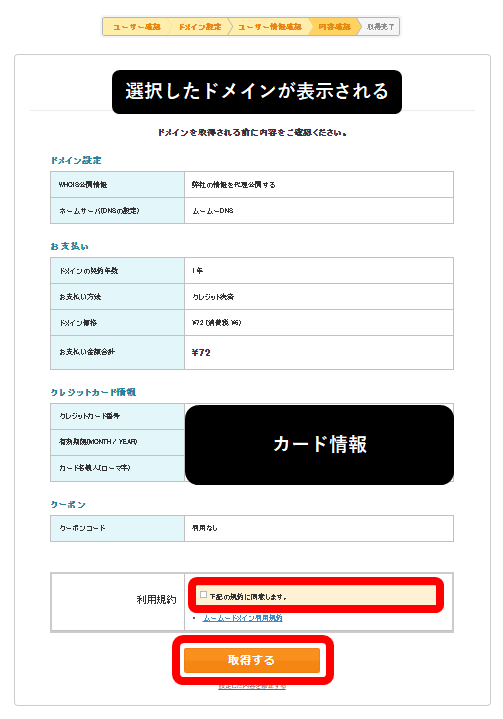

独自ドメインを認証する
ムームードメイン新規登録時に使用したメールアドレスに『ドメイン情報の認証のお願い』というメールがすぐに届きます。メールに記載されたURLをクリックして、認証画面を表示してください。一読して「閉じる」をクリックしたら完了です。
未認証かどうかはコントロールパネル左部の[ドメイン操作]をクリックし表示される[未認証ドメイン一覧]から確認できます。
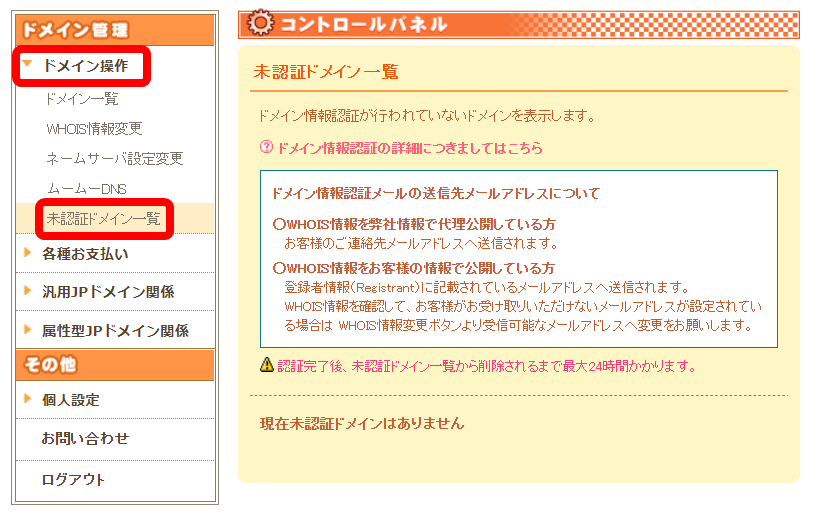
独自ドメインからメールアドレスを作成する
コントロールパネル左部の[メールアドレス一覧]、[メールアドレス作成]の順にクリックします。
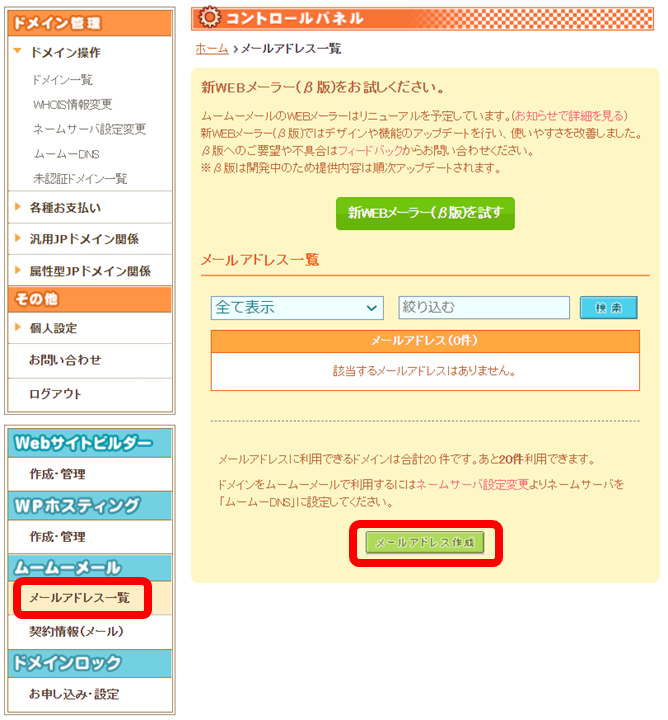
いよいよプロフェッショナルなメールアドレスが作成できます!
・アカウント:作成したいメールアドレスを入力してください。
・パスワード:安全度が高いものがいいです。
→ 私はロボットではないので、しっかりチェックをして[作成]をクリックします!
お疲れ様でした(T T)✨✨
無事に独自ドメインからメールアドレスが作成できました!!
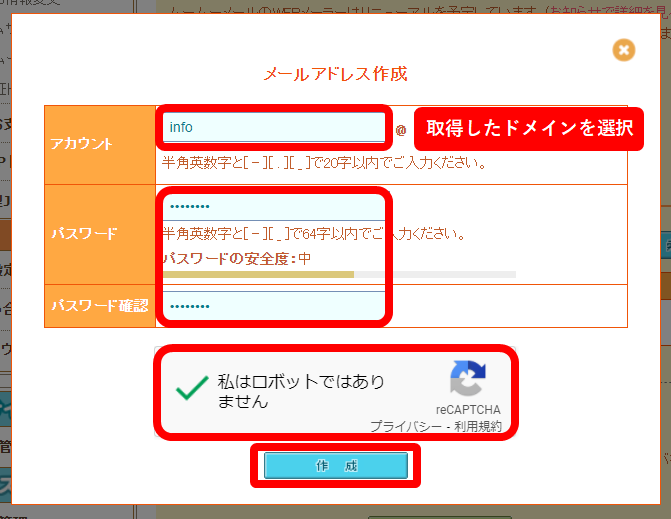
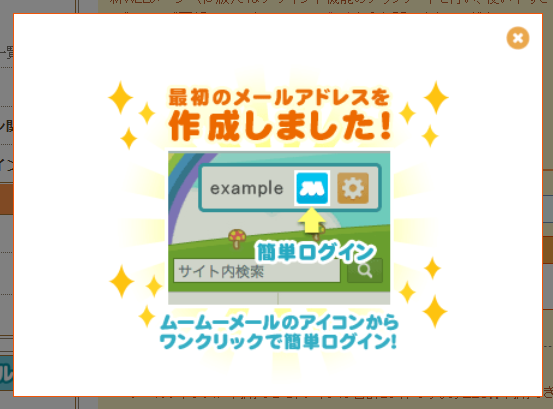
メールを確認する
メールを確認するにはコントロールパネル上部の[👤]をクリックし、[ムームーメール]を開きます。
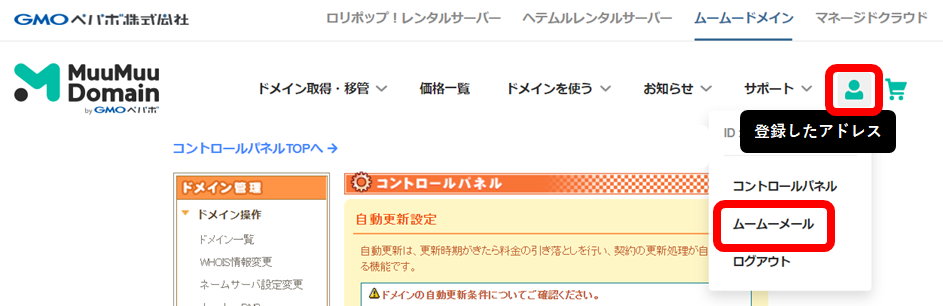
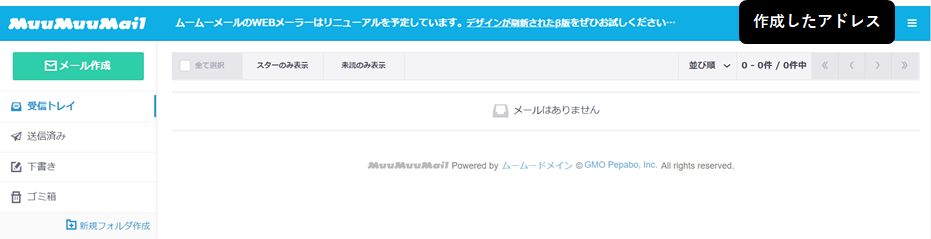
さっそくメールを送って、受信トレイにメールが届くか確認してみましょう✨✨
トラブルが起こったとき・うまくいかないとき
エラーになったら
とりあえず落ち着きます。慌てて変なところをクリックしたり、いきなりバッテンで閉じてはいけません。
スクリーンショットを撮っておくと原因がサーチしやすいです。
特に入力間違いをした記憶はないのですが、下記表示が1回出てきました。

せっかくたくさん入力したのにTOPになんて戻りたくない! ブラウザの戻るボタンで先ほどの入力画面に戻れたので再入力後に進んだらエラーは出ませんでした。





コメントを残す